MEMBUAT DOKUMEN BARU, MENGATUR LEBAR KOLOM DAN TINGGI BARIS, DAN MEMASUKKAN DATA
1. Membuat Dokumen Baru
Langkah-langkah :
1. Klik tombol Start, All Program, Microsoft Office, Microsoft Office Excel 2007
2. Kemudian akan tampil lembar kerja yang kosong seperti ditunjukan gambar di bawah ini:
Keterangan :
Tombol Office merupakan pengganti menu file pada ms excel versi sebelumnya. Tombol ini berisikan tombol perintah standar untuk mengoperasikan file dokumen seperti membuka, menutup, menyimpan, mencetak dokumen dan lain-lain.
Tab merupakan bagian yang berbentuk tabulasi dan berisi serangkaian grup yang memuat beberapa tomol perintah.
Grup merupakan bagian yang terletak dalam tab dan merisi sederetan icon/tombol perintah untuk menjalankan suatu proses tertentu.
Quick Access Toolbar merupakan toolbar yang digunakan untuk mempercepat eksekusi perintah, yang bias dimodifikasi.
Tombol dialog merupakan tombol dengan symbol anak panah yang digunakan untuk membuka kotak dialog dengan perintah yang komplek.
Close merupakan tombol untuk menutup dokumen dan tombol untuk ke luar dari ms. Excel.
Maximize dan Minimize difungsikan untuk memaksimalkan dan meminimalkan ukuran jendela lembaran kerja.
Tabulasi Sheet merupakan lembar kerja utama ms excel yang digunakan untuk menampung seluruh data dan formula.
Navigasi Sheet merupakan sederatan tombol perintah yang berfungsi untuk pindah antar sheet.
Tombol pengatur tampilan lembar kerja merupakan bagian yang berisi sederatan tombol perintah untuk mengatur tampilan dokumen.
Zoom level merupakan bagian yang mengatur ukuran tampilan dokumen.
Lembar kerja baru juga dapat dibuat dengan cara
menjalankan perintah New pada office button.
Selain menggunakan perintah di atas perintah New juga
dapat dibuat dengan mengklik tombol New pada :
2. Mengatur Lebar Kolom dan Tinggi Baris
Mengatur Lebar Kolom
1) Letakan tanda mouse di salah satu batas kolom misalnya kolom A dan kolom B
2) Drag ke kanan (Width :15.00 (110 pixel)) untuk melebarkan kolom A
Mengatur lebar kolom juga dapat dilakukan dengan :
1. Klik kanan pada kolom yang akan ditambah lebarnya
2. Lalu pilih column width
3. Pada kotak dialog column width buat berapa lebar kolom yang diinginkan sesuai dengan kebutuhan
Seperti gambar dibawah :
Selain cara diatas mengatur lebar kolom juga dapat dapat dilakukan melalui perintah yang ada pada grup cell dalam tab home, caranya :
* pilih kolom yang akan diatur lebarnya, klik format pada grup cell dalam tab home, lalu klik column width
* pada kotak dialog column width (seperti gambar dibawah), masukkan ukuran yang diinginkan lalu klik ok.
Mengatur Tinggi Baris
1. Letakkan tanda mousepada salah satu batas baris misalnya baris satu dan dua
2. Drag kebawah (height : 15:00) untuk melebarkan baris 1
Mengatur tinggi baris juga dapat dilakukan dengan :
1. Klik kanan pada baris yang akan ditambah tingginya
2. Lalu pilih row height
3. Pada kotak dialog row height buat berapa tinggi baris yang diinginkan sesuai dengan kebutuhan
Seperti gambar dibawah :
Mengatur tinggi baris juga dapat dilakukan melalui perintah yang ada pada grup cell pada tab home, caranya :
* Pilih baris yang akan ditambah lebarnya, klik format pada grup cells dalam tab home selanjutnya klik row height
* Pada kotak dialog row height isikan ukurannya kemudian klik ok.
3. Memasukkan/Meletakkan Data
Menyimpan file/workbook
Menyimpan workbook dilakukan dengan cara:
Tekan Ctrl + S
Klik icon Save pada quick Access Toolbar.
Klik tombol office (office button) pilih save atau save as.
Selanjutnya pada kotak dialog tentukan drive dan lokasi folder pada save in, ketikan nama file pada File Name lalu, klik save.
Membuka File/Workbook
Membuka workbook yang sudah disimpan dilakukan dengan:
Tekan Ctrl + O
Klik tombol office (office button), klik Open
Pada kotak dialog tentukan lokasi drive, folder dan file pada Look in, klik nama file klik Open.
Mengenal penunjuk sel pada lembar kerja Microsoft excel (Cell Pointer)
Tombol Keterangan
←↑→↓ Pindah satu sel ke kiri, kanan, atas atau bawah
Enter Pindah satu sel ke bawah
Home Pindah ke kolom A pada posisi baris yang aktif
Ctrl + Home Pindah ke sel A1 pada lembar kerja yang aktif
Ctrl + End Pindah ke posisi sel terakhir yang sedang digunakan
PgUp Pindah satu layer ke atas
PgDn Pindah satu layer ke bawah
Alt + PgUp Pindah satu layer ke kiri
Alt + PgDn Pindah satu layer ke kanan
Ctrl + PgUp Pindah dari satu tab lembar kerja ke tab lembar kerja berikutnya
Ctrl + PgDn Pindah dari satu tab lembar kerja ke tab lembar kerja sebelumnya
Pada Microsoft excel, pertemuan antara kolom dan baris disebut dengan CELL.
Contoh : E5 artinya pertemuan antara kolom E dan baris ke-5. Sedangkan RANGE
adalah daerah tertentu ( kumpulan dari beberapa cell ). Contoh : A3:G3
(dibaca A3 sampai G3).
Sekarang kita akan belajar memasukkan data – data ke dalam worksheet.
Sebagai contoh kita akan memasukkan data singkat dibawah ini :
Contoh Data yang akan dimasukan
No Nama Umur
1 Nia Kurniati 21
2 Nanda A 20
Langkah - langkah Memasukkan Data
1. Aktifkan program lembar kerja
2. Penekanan enter akan membuat No melompat ke dalam worksheet (dalam contoh ini ke A1),dan pointer langsung lompat ke baris berikutnya, dalam contoh ini ke A2, langsung ketik angka 1
3. Bawa pointer ke B1 dengan anak panah kanan, ketik Nama, tekan enter
4. Setelah di enter, pointer lombat ke B2, Ketik Nia Kurniati lalu enter
5. Bawa poniter ke C1 dengan anak pana kanan, ketik Umur enter
6. Ponter lombat ke C2, ketik 21 enter
7. Dan seterusnya....
Mengubah isi data cell
Misalkan isi cell B2 yang berisi Nia Kurniati akan diedit menjadi Nia Kurniaty:
1. Pindahkan pointer ke cell B2
2. Tekan tombol F2.
3. Maka kursor akan berada pada cell tersebut
4. Sekarang ganti i dengan y
5. Setelah selesai tekan enter.
Menghapus Data
1. Pindahkan pointer ke cell yang isinya akan dihapus. (Untuk memindah pointer selain menggunakan tombol di keyboard, kita dapat juga mengklik langsung cell yang bersangkutan dengan cara arahkan mouse pointer ke cell yang akan dihapus kemudian klik tombol kiri mouse).
2. Kemudian tekan tombol delete atau del
3. Maka isi cell akan terhapus.
SMPN 3 Pariaman
Jumat, 01 Juli 2011
Selasa, 14 Juni 2011
PETUNJUK
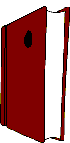
ALLOW.....
Slamat Datang di Blog TIK SMPN 3.....
Di sini anak-anak ibk semua bisa lihat dan download setiap materi pembelajaran....
Dan juga disertai dengan latiahan online serta video tutorial setiap materi....
Anak2 ibk semua....pada materi Pembuatan Dokumen Pengolah Angka Sederhana ada 4 kali Pertemuan... dan Materi setiap pertemuan bisa di lihat pada setiap postingan yang ada pada BLOG ini.
Setiap selesai pertemuan, pada Blog ini, anak2 ibk dapat melakukan latihan berupa tes online. Syarat pertama setiap siswa harus memasukkan nama user dan password yang nantinya akan dipandu oleh guru pembimbing...
Soal praktek juga telah tersedia...dan bisa dibaca dan dilihat pada postingan yang ada pada blog ini....Nilai setiap test bisa langsung dilihat pada blog ini....Okeyyy....!!!!!
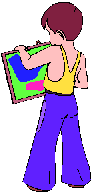
Langganan:
Postingan (Atom)